Segment
The options in the Segment group allow you to identify and isolate objects of certain colors (or gray levels) in an image from the image as a whole. Areas identified by segmentation (classes) can be counted and measured, while disregarding the remainder of the image. Therefore, this process can be used for separating items or objects of interest from the “background noise” that naturally occurs in most acquired images. There are two methods for segmenting objects in images: Threshold Segmentation and Smart Segmentation.
Threshold Segmentation
The Threshold Segmentation method uses the Threshold Tool to identify objects by defining a range of intensity values they share that distinguishes them from the background and noise. Using this method, you define the target range of intensities for each color channel (or you can define a single target range for the luminance channel), and Image-Pro selects and highlights all pixels matching that criteria. Each unique pixel cluster can then be classified as a found object, and it can then be outlined and counted.
The following tools use this method:
- Bright
- Dark
- Manual
Smart Segmentation
Another method of segmenting objects in images is using the Smart Segmentation tool. This method allows you to manually select representative objects in the image and have Image-Pro automatically analyze the pixel data to find similar objects. Using this method, you can define any number of classes of objects -- for example, you can identify objects of different colors in the same image. The following tool uses this method:
- Smart
--------------------------------------------------------
Bright: When you click this button, the Threshold Tool is launched and automatically adjusted to highlight bright objects against a dark background (using the Mono channel for color images). Click and drag the intensity range markers in the Threshold Tool dialog box to fine tune object selection. Click here for more information about the Threshold Tool dialog box.
Dark: When you click this button, the Threshold Tool is launched and automatically adjusted to highlight dark objects against a bright background (using the Mono channel for color images). Click and drag the intensity range markers in the Threshold Tool dialog box to fine tune object selection. Click here for more information about the Threshold Tool dialog box.
Manual: Click this button to display the Threshold Tool dialog box. This dialog box allows you to set the range of intensities that will be highlighted in the currently active image. Click here for more information about the Threshold Tool dialog box.
Smart: Click this button to display the Smart Segmentation dialog box. This dialog box allows you to manually select representative objects in the image and have Image-Pro automatically analyze the pixel data to find similar objects. Using this method, you can define any number of classes of objects -- for example, you can identify objects of different colors in the same image. Click here for more information.
Deep Learning Segmentation
Note: Segmentation using Deep Learning requires the Deep Learning extension to the 2D Automated Analysis module. The Image-Pro Neural Engine must be installed. Installing the Image-Pro Neural Engine
Deep learning is a form of artificial intelligence (AI) that uses multi-layered neuronal networks that function very similarly to the biological neural connections of our brain in order to learn from large amounts of data. The 'Deep' element of this name is a reference to the multiple layers of these neural networks. Multi-layered neural networks have an input layer, in the context of Image-Pro this is an image, a series of hidden layers that analyze the image, and an output layer, which in the context of Image-Pro is a segmented image.
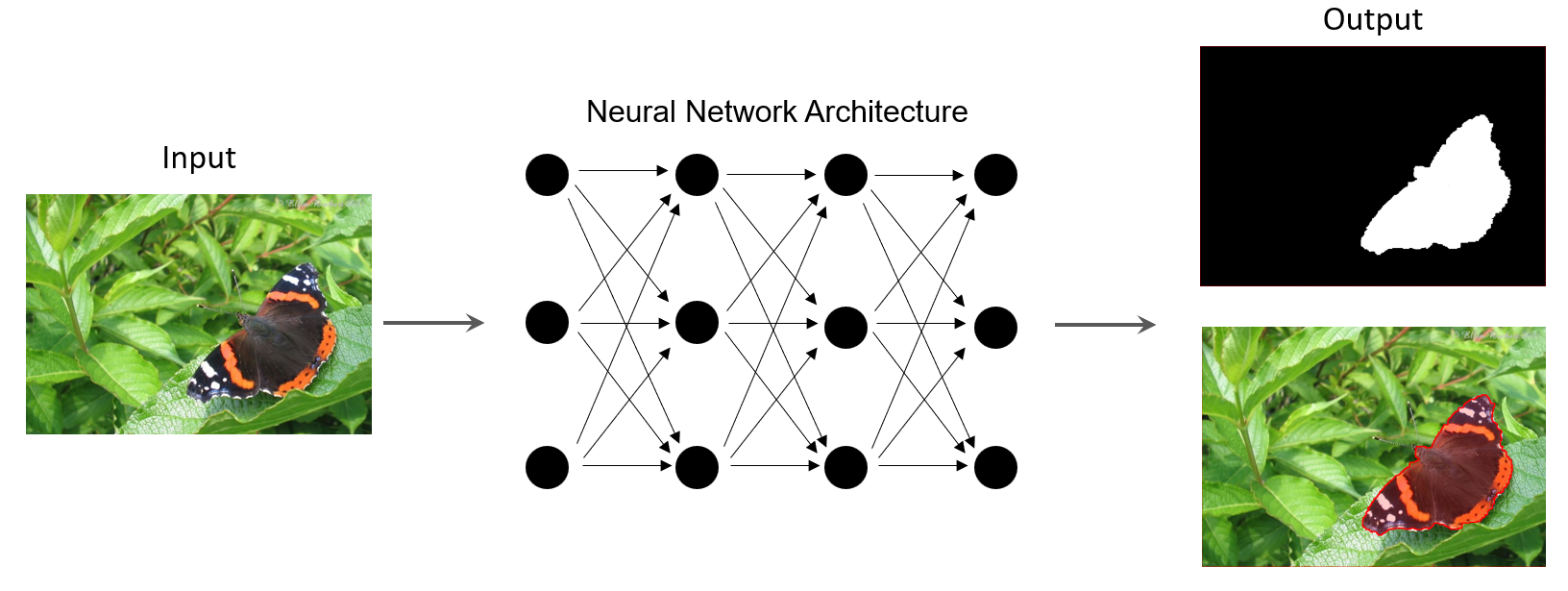
Deep learning neural networks are excellent at completing tasks that visually appear simple (with the benefit of a visual cortex), but that were previously computationally extremely complicated or impossible, such as finding each instance of an object of interest against a complex background (finding the butterfly in the image above is a great example of this kind of task).
Deep Learning requires a significant amount of powerful parallel computing power. Graphics Processing Units (GPUs), originally designed to graphically display objects in three dimensions have proved particularly well suited to this task. A supported GPU should be considered an essential component to utilize deep learning with Image-Pro.
Image-Pro has access to various neural network architectures, instances of each architecture is known as a Model. Both pre-trained models (which are ready to use), and untrained models (which require additional work, or training to make them useful) are available.
Segmentation
In order to perform segmentation using deep learning, select the Count/Size ribbon, and click on the AI button from the Segmentation tool group to open the AI Deep Learning Prediction panel.
-
Click Load. The Open Model dialog opens.
Use the Category drop-down to show only Favorites, Image-Pro AI Models(default models), or My Trained Models(models that you have made and trained). You can also filter models by Architecture or Industry. Select a model and click Open. The model will open in the AI Deep Learning Prediction Panel.
-
Click Predict Preview to find all objects in the active image without applying either Ranges or Split functions.
-
Click Count to find objects in the images with Edit Measurement Range and Split applied.
For further details of working with models of each architecture supported in Image-Pro, follow the links below.
Finding Objects with Cellpose Models