Split
The tools in the Split group on the Count/Size ribbon allow you to split a single object (usually a cluster that Image-Pro has counted as one object) into two or more objects.
Split Objects: Use the Split Objects command to have Image-Pro attempt to automatically detect object clusters and split them into separate objects. When you click on the Split Objects down arrow, a sub-menu is displayed with the following options:
- Auto Split All: Click this option to have Image-Pro attempt to automatically identify objects needing to be split -- using the specified Separation Method and Ridge size -- and, if found, split them.
- Auto Split Selected: Click this option have Image-Pro attempt to split the currently-selected object using the specified Separation Method and Ridge size. If no object is selected, this option will be greyed out. The Auto-Split command performs its splitting process by looking for concavities in objects. It works best on clusters created by round objects that overlap by no more than 1/3.
- Split Objects after Count: Select this
option to have Image-Pro
do an Auto Split All operation
(described above) whenever the Count
button on the Count/Size ribbon is clicked.
- Separation Method: There are two separation method options:
- Boundary Shape: The Boundary Shape option performs its splitting process by looking for concavities in objects. It works best on clusters created by round objects that overlap by no more than 1/3.
- Watershed: The Watershed option performs its splitting process by using the Watershed separation technique. The Watershed method erodes objects until they disappear, then dilates them again such that they do not touch. The Watershed command may be more effective than the Boundary Shape method if your objects are not convex.
- Ridge Size: The distance spanning indentations within a pair of joined objects, it is marked in green in the image below. Only objects with a ridge size smaller than the Ridge Size setting will be split. See the figure and table below.
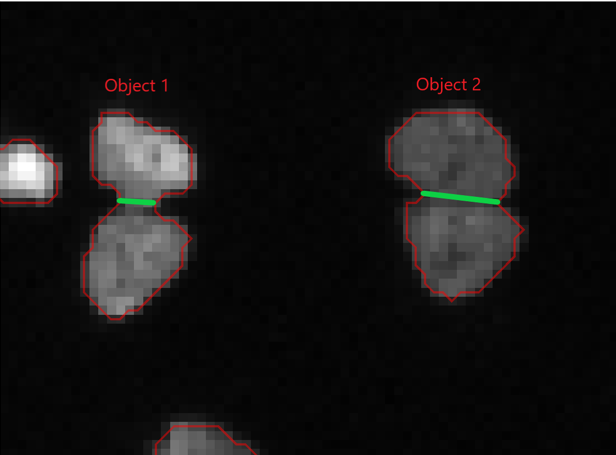
Figure illustrating Ridge Size. Object 1 has a relatively small ridge size, object 2 has a larger ridge size. Only when this distance is smaller than the Ridge Size setting will objects be split.
Split Tool: The Split Tool allows you to manually split clusters into individual objects. Simply click the tool and then use the mouse cursor to draw a dividing line between the
objects you want to separate. 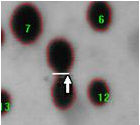
To draw a line, click the left mouse button at the desired start point and then double-click the mouse at the desired end point. You may also split an object with a polyline (a continuous line with more than one segment). To create a polyline, simply click the left mouse button at each node, and double-click the mouse to finalize the polyline.
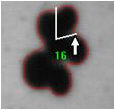
When placing the line to split your object,
be sure the dividing line intersects the perimeter of the object that
you are splitting (it’s okay if the line extends outside the perimeter,
as shown in the examples above). When
the line has been drawn, click on the ApplySplit button.