Registration
The Registration group on the Image Compare ribbon allows you to align one image to another, even if they are different sizes and orientations. This command is often used to prepare images, acquired from different angles or distances, for comparative analysis. For example, if you needed to measure and compare vegetation growth of an area depicted in two aerial photographs taken several months apart from substantially different angles and / or altitudes, you would want to register one photograph to the other to ensure comparable measurements.
The Registration command requires two input images: a “source" image and a “destination” image. The destination image defines the standard perspective of the subject; the source image is the one that is to be spatially transformed to the destination's standard. Registration of images is accomplished by defining a set of “anchor points” common to both images.
The examples below show how a distorted image was corrected by registering it to a reference image.
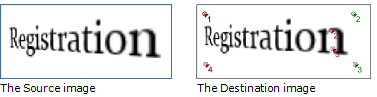
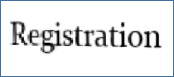
The registered result image
Note: The image data in the target image are entirely ignored; only its anchor
point coordinate information is used by the transformation process The registration process merely
warps the source image to the specified anchor points; there is no blending
of the two images, nor is there any attempt to match similar features.
The controls of the Registration group are described below.
Points: Click this tool to show/hide the anchor points in the images to be registered. Click the Points down arrow to show the following sub-menu options:
- Show Points: Select this checkbox to show the overlay showing the anchor points. In the spin box, select the number of anchor points that you want to define in each image. You must define at least four, and no more than 10. If you use more than four anchor points, Image-Pro will fit your set to just 4 points (using a least-squares method) before it performs the transformation.
- Count: Use the spin buttons to indicate the number of anchor points.
- Use Lines: Check this box to use registration lines instead of points.
- Source: In this list box, select the name of the source image (this image must already be open in the application workspace). The source image is the one that will be spatially transformed.
- Tint Source: Check the Tint Source checkbox to tint the source image according to the color currently select in the Tint Source color selector.
- Source Points (color selector): Use this color selector tool to select color of the source image anchor points.
- Destination: In this list box, select the name of the Destination image (this image must already be open in the application workspace). The Destination image is the reference image to which the Source image will be spatially transformed.
- Tint Source: Check the Tint Source checkbox to tint the Destination image according to the color currently select in the Tint Source color selector.
- Source Points (color selector): Use this color selector tool to select color of the Destination image anchor points.
- Load: Click this button to load points from a file. The Load submenu allows you to specify which points to load: Source, Destination, or both.
- Save: Click this button to save the current configuration of anchor points to a file.
- Reset: Click this button to reset all Points controls to their factory default values.
Register: Click this tool to initiate the registration based on the current anchor points and registration settings. The available registration settings are in the Register sub-menu.
See also: