Grid
The Grid feature allows you to place and configure any one of a variety of available grids over your image. For example, the following image has a "line" grid overlay enabled:
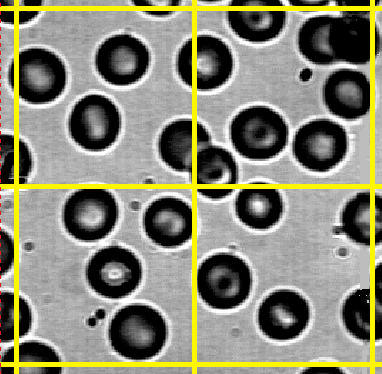
This could be used, for example, to determine the number of objects in each quadrant.
Other types of grids include point grids, circle grids, and rectangle grids.
All grid types are highly configurable. You can control the line color, line thickness, line style, vertical and horizontal frequency, and much more. You can also manage commonly-used grids by saving them to the Image-Pro grid list. Grids in the grid list are available at the click of a mouse.
When you click on the Grid Overlay tool, the Grid Overlay dialog box is displayed.
To apply a grid to the active image:
-
Select the desired grid definition from the Grid List.
-
Click the Apply button.
The selected grid will be applied to the active image.
-
Once applied, you can adjust the color, line width, line style, frequency, opacity, and other display characteristics of the grid using the controls available through the Parameters panel in the Grid Overlay dialog box. You can also use your mouse to move, resize, and rotate the grid by clicking on it in the image.
See also:
- To add a grid to the grid list
- To remove a grid from the grid list
- To move, resize, or rotate a grid with the mouse
-------------------------------------------------------------------------------------------------------------------------
The various controls of the Grid Overlay dialog box are described below:
Apply: Applies the grid currently selected in the Grid List list box to the currently active image.
Remove: Removes the grid from the currently active image. This is only enabled if the currently active image has a grid.
Remove All: Removes all grids from all images opened in the application workspace.
![]() Burn In: When grids are initially
placed on an image, they exist as graphical overlays and are not part
of the image. If
you want them to become part of the image, however, you can ‘burn’ them
into the image using the Burn-In
tool. The
Burn-In tool permanently embeds
the grid into the image.
Burn In: When grids are initially
placed on an image, they exist as graphical overlays and are not part
of the image. If
you want them to become part of the image, however, you can ‘burn’ them
into the image using the Burn-In
tool. The
Burn-In tool permanently embeds
the grid into the image.
Note: Select "New Image" from the burn in tool's submenu to prevent Image-Pro from making the permanent change to the currently active image. If "New Image" is select, Image-Pro creates a copy of the currently active image that has the grid burned in.
Create Mask : Creates a mask file from the grid. The mask shows only the grid lines/points on a black background.
Add: Click this button to add a new grid to the Grid List. Click here for step by step instructions. Click the down arrow next to this button access the Add from File tool.
Click the Add from File to load previously saved grid overlays from a file. After you click on this tool, the Open dialog box is displayed. Simply navigate to and select the desired *.gol file. The various grid definitions stored in that file will be added to the Grid List list box.
Save: This tool provides access to the various Save options.
Save to File: Use this tool to save the current set of grid definitions to file so that they can be retrieved and reloaded at another time.
Select from the following options to tell Image-Pro how you want changes to grid definitions saved locally (not to file) as you make them.
- Auto Save – If you select this option, changes to grid definitions in the Grid List are saved automatically (without a prompt) as you make them.
- Save Prompt – If you select this option, Image-Pro prompts you to save changes made to grid definitions. The prompt is displayed whenever changes have been made to one grid definition and you attempt to highlight another grid definition in the Grid List.
- Do Not Save – If you select this option, Image-Pro prevents any modifications to the grid definitions in the Grid List.
Parameters: The
options in the Parameters group allow you configure the display options
for the currently-selected grid definition in the Grid List.
Margins: The options in this group can be used to setup grid region and the color of the bounding box. Click the Full Size checkbox to have Image-Pro automatically size the bounding box to the size of the image.
Calibration: If the image has a spatial calibration definition associated with it, you can check the Calibrated check box so that all spatial parameters of the grid definition (Offset, length, spacing, etc.) are expressed in terms of the calibrated units, not in terms of pixels.
-------------------------------------------------------------------------------------------------------------------------
To add a new grid to the grid list:
-
Click the Grid List Add button.
-
Type the Name of the grid in the balloon.
-
Type a Description for the grid in the balloon (optional).
-
Click Ok.
The grid is added to the Grid List.
-
In the Grid Overlay dialog box, select the desired Type, Layout, and Parameters for the new grid.
For example, select "Circles" for Type and "Concentric" for Layout, then set the various display parameters, as desired.
To remove a grid from the grid list:
-
Click the Edit button next to the grid you want to delete.
-
Click the Delete button.
To move, resize or rotate a grid with a mouse:
-
Click on the "All Select" tool in at the top of the application window:
-
To rotate the grid: Hover over the center of the grid such that the rotation markers appear.
-
Then simply click and drag clockwise or counterclockwise around the center to rotate the grid.
To move or resize the grid:
-
Click and drag the edges of the grid to the desired location.
-
Move grid outside of the image and the Margins will “snap” to the edge of the image.