Enhancing Images Using LUTs
Image-Pro gives you specific tools that help you enhance your gel image. Depending upon your application, you may use some techniques and not others, or you may find that you need to combine several techniques to achieve the results you need.
The following section contains material to help you select the appropriate tool for the task at hand. It describes Image-Pro’s enhancement features, and gives you some insight into the uses for each.
LUTs
One way to enhance an image is to change the way intensity values are interpreted. For example, if your image was very dark overall, you could boost all the values by a certain amount. You might boost all values by 20 points, or flatten a range of intensities to a single value (e.g., set all intensities from 75 to 150 to 127).
Image-Pro gives you many tools and controls to manipulate the intensities within your image. Although you will see the effect of an index modification immediately upon your image, pixel changes are not actually written to your image. They are written to an intermediate "table" called a "Lookup Table" (LUT). This is done so that intensity changes can be executed quickly, and so that they can easily be undone. When you are satisfied with the intensity changes you have made, you must make the changes permanent by either storing your image or explicitly writing the changes to the image bitmap using the Apply button on your Contrast Enhancement controls.
The following intensity manipulation tools are provided by Image-Pro.
Brightness
Brightness is a term used to describe the overall amount of light in an image. In Image-Pro, brightness is modified using the "Brightness" () slider control on the Ribbon. This control affects the overall image. In a color image, the "Brightness" slider control adjusts luminance, which is the combined intensity of the RGB channels.
When brightness is increased, you increase the value of every pixel in the image, moving each pixel closer to 255, or white. When brightness is decreased, you reduce the value in each pixel, moving it closer to 0, or black.
Contrast
Contrast is a term used to denote the degree of difference between the brightest and darkest components in an image. An image has poor contrast if it contains only harsh black and white transitions, or contains pixel values within a narrow range (an image whose values ranged from 100 to 140 would have poor contrast). An image has good contrast if it is composed of a wide range of brightness values from black to white. The amount of the intensity scale used by an image is called its "dynamic range." An image with good contrast will have good dynamic range.
In Image-Pro, contrast is modified using the "Contrast" () slider control on the Ribbon. This control affects the overall image. In a color image, the "Contrast" slider control operates upon the luminance channel, which is the combined intensity of the RGB channels.
During a contrast operation, each pixel value is scaled by a contrast value, which serves to redistribute the intensities over a wider or narrower range. Increasing the contrast spreads the pixel values across a wider range, while decreasing contrast squeezes the values into a narrower range.
Gamma
Gamma correction is a specialized form of contrast enhancement that is designed to enhance contrast in the very dark or very light areas of an image. It does this by changing the midtone values, particularly those at the low end, without affecting the highlight (255) and shadow (0) points. Gamma correction can be used to improve the appearance of an image, or to compensate for differences in the way different input and output devices respond to an image.
In Image-Pro, Gamma adjustments are made using the "Gamma" () slider control on the Ribbon. In a color image, the "Gamma" slider control operates upon the luminance channel, which is the combined intensity of the RGB channels.
The Gamma control modifies an image by applying standard, nonlinear gamma curves to the intensity scale. A gamma value of 1 is equivalent to the identity curve, which has no effect on the image. An increase in the gamma value (setting it to a value greater than 1) will generally lighten an image and increase the contrast in its darker areas. A decrease in the gamma value (setting it to a value less than 1) will generally darken the image and emphasize contrast in the lighter areas. The figure below illustrates the effect of the gamma curves on pixel values 0 through 255.
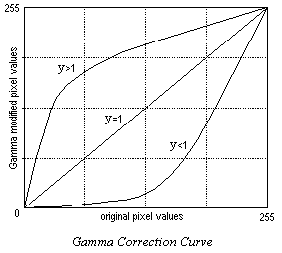
Black Level and White Level
Black level and white level adjustments are best visualized using histograms. Before explaining what the black level and white level settings do, therefore, we will begin by describing what histograms represent.
Histograms
Histograms measure and illustrate, in graph form, the intensity values of pixels in an image. To create a histogram, the number of pixels at each intensity value (e.g., 0-255 for Gray Scale 8) are counted and charted. In the example below, you can see the X-axis describes the intensity value (0-255), and the Y-axis measures the number of pixels in the image that contain that value (the frequency of that intensity).
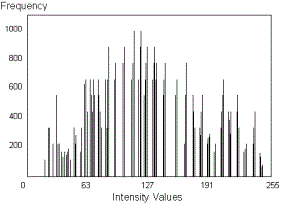
A histogram will show you what kind of brightness/contrast deficiencies exist in an image. Images with low contrast will have histograms that are clustered around a very narrow portion of the color range. The position of the cluster will indicate whether the image is too dark, too light, or simply too gray, as shown in the three examples below.
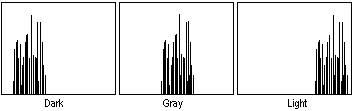
Histogram Equalization
Image-Pro allows you to reshape a histogram automatically. Using the Optimize Image toolbar button (shown above), you can optimize the Brightness and Contrast characteristics by directing Image-Pro to stretch the histogram to achieve the best possible contrast distribution for the given image.