Defining an ROI
Before defining an ROI, be sure the image you want to work with is opened in the Image-Pro workspace.
To define an ROI in the active image:
Choose the Regions of Interest group in the Select ribbon.
Click on the ROI tool you want to use, and draw the ROI in the image. Click here for a description of all tools available in the Regions of Interest group. Some commonly used tools are described below.
Rectangle Ellipse, and Circle
These tools allow you to define a rectangular or elliptical ROI in the image.
Click and drag the mouse
from one corner of the area of interest to the opposite corner.
To force a perfect circle or square, hold down the <Shift> key as
you click and drag the mouse.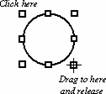
Polygon
This tool allows you define a polygon-shaped or freeform ROI in the image.
To define a freeform ROI
Use this technique to create smooth edges.
Hold the left mouse down while you draw with the cursor to create the
desired freeform shape. Double-click to complete the shape.![]()
To define a polygon-shaped ROI
Use this technique to create polygons that
are made up of straight line segments. Click the left mouse button
at each vertex (including the beginning point) of the polygon. Double-click
to complete the polygon.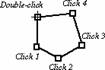
ROI by Numbers
This tool allows you to define a 'standard' rectangular ROI and instantly place it in your image.
When you click on the arrow to the right of this tool, the ROI by Numbers dialog box appears. Use the Top and Left spin boxes to define the location in the image where you want the top left point of the rectangular ROI placed. Use the Width and Height spin boxes to define the size of the rectangular ROI. Click the 10/20 button to place an ROI of the defined size in the image.
By default, the values you specify in the spin boxes are pixel values. If there is an active calibration definition associated with the image, however, then the In Calibrated Units option is enabled; if you select this option, then the spin box values are interpreted by Image-Pro to be in calibrated units.