Using the Grid Overlay
The Grid Overlay tool allows you to define and create precise grids for intercept counting in either a manual (Manual Tag) or semi-automated (Image Math) fashion.
This tool allows you to create and save a grid of your own design, including such information as length of the grid lines or number of points in the grid. You may also define the following type of grids: point, lines (horizontal or vertical or both), random lines, line segments (horizontal or vertical or both), circles, and cycloids. In addition, you may set the X and Y intervals for the line grids, spacing for point grids and combine multiple point grids in one grid overlay.
The Grid Overlay tool will generate an overlay on the image for viewing purposes, although you also have the option to create a new image mask of the grid. The grid is not attached to the image, but stored in a separate file (*.grd).
Grid Overlay is located on the Process ribbon.
To use the Grid Overlay, follow these steps:
Open an image in the workspace.
Go to the Process tab.
Click on the Grid Overlay tool.
You will see the Grid Overlay dialog.
From
the Type
panel select the style of grid symbol.
For example, choose "Points".
From the Layout panel, choose how you want your grid to appear. Select one of the following:
-
Orthogonal: The objects on the grid are displayed in a regular pattern of horizontal rows and vertical columns.
-
Concentric: The objects on the grid are displayed in a regular pattern of concentric circles.
-
Random: The objects on the grid are displayed in a random arrangement. Selecting Random allows you to choose a fixed seed parameter, so that the same random pattern can be repeated.
Set the grid parameters using the Parameters panel.
The example grid below displays the points marked as large squares in a pattern spaced 20 pixels apart
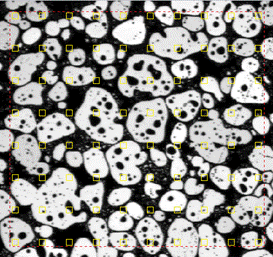
Indicate
the size and color of the grid using the options in the Margins
panel.
When you are satisfied with your parameter selections, click Apply.
Your grid will appear on the image in the workspace. It will stay in place until you choose Remove to erase it.