キーボード ショートカットとキーヒント
キーボードショートカット
多くのキーボード ショートカットが組み込まれています。Image-Pro一般的なタスクをすばやく簡単に実行できるようにします。
一般的な作業域のショートカット
<F1> = ヘルプを表示
<F11> = 全画面表示
<Alt> + <F10> = キーチップの表示/隠す表示
<Ctrl> = <Tab> = 次のタブに移動 (次の画像/表示をアクティブ化)
<Ctrl> + <Shift> + <Tab> = 前のタブに移動 (前の画像/表示をアクティブ化)
<Ctrl> + <Y> または <Alt> +<Shift>+<Backspace> =再実行
<Ctrl> + <Z> または <Alt> +<Backspace> =アンドゥ
<Ctrl> + <N> = 新規画像ダイアログ
<Ctrl> + <O> = ファイル ダイアログを開く
<Ctrl> + <P> = 印刷ダイアログ
<Ctrl> + <S> = ダイアログの保存
<Alt> + <Enter> = オブジェクトまたは画像のプロパティを表示
<Alt>+ <F4> =アプリケーションを閉じる
<Ctrl> + <F4> =アクティブ画像/表示を閉じる
画像または ROI (関心領域) のショートカット
<Ctrl> + <X> または <Ctrl> + < 削除> = カット (ROI 内の画像の一部をクリップボードにカットします。)
<Ctrl> + <Ctrl> + < 挿入> の <C> = コピー (ROI 内の画像の一部をクリップボードにコピーします。)
<Ctrl> + <V> または <Shift> + 挿入> =貼り付け(クリップボードの画像をアクティブ画像に貼り付けます。アクティブな画像がない場合は、新しい画像が作成されます。)
<Ctrl> + <Shift> + <V> = 新規貼り付け(クリップボードの画像を新しい画像に貼り付けます)
<Ctrl> + <Shift> + <C> = 切り出し (ROI 内の画像の一部を新しい画像に切り出しします。)
グラフィカル オブジェクト (ROI、注釈、測定) のショートカット
<Del> = 選択したオブジェクトを削除
<Ctrl> + <A> =アクティブオーバーレイ内のすべてのオブジェクトを選択
<Shift> + <Up>、< 下へ>、<Left>、または <Right>矢キー = 選択したオブジェクトのアクティブハンドルを移動
取込みのショートカット<Ctrl> + Shift> + <U> = 1 ミリ秒の固定単位を使用して露光時間露光時間) <Ctrl> + Shift> + <N> = 1 ミリ秒の固定単位を使用して露光時間(露光時間下へ) 時間を減少ます <Ctrl> + Shift> + <H> = 1 の固定単位でゲインゲイン) <Ctrl> + Shift> + <J> = 1固定単位でゲインを減少( ゲイン 下へ ) <Ctrl> + Shift> + <K> = スナップ、現在の取込み設定を使用 <Ctrl> + Shift> + <L> = プレビューのオンとオフを切り替える |
Image-Pro 3Dモジュールのみ 3D表示のショートカットQ - さまざま透明度モードを切り替えて、半透明のオブジェクト (等値面、体積測定) を表示します。レンダリング速度とレンダリング品質のトレードオフをサポートする 3 つのレンダリング方法があります。 SORTED OBJECT BLEND - 乗法アルファブレンドを使用して、不透明なオブジェクトの後にすべての透明オブジェクトをレンダリングします。カメラからバウンディング ボックスまでの距離で透明オブジェクトを並べ替えます。 (既定、最速) SORTED OBJECT TRIANGLES BLEND - アルファブレンドを使用して、シーンのすべての透明三角形をレンダリングします。シーンのすべての透明オブジェクトのすべての三角形が収集され、オブジェクトごとに並べ替えられます。 SORTED TRIANGLES BLEND - アルファブレンドを使用して、シーンのすべての透明三角形をレンダリングします。シーンのすべてのオブジェクトのすべての透明三角形が収集され、三角の位置で並べ替えられます。 (最も遅い、最高の品質) V -選択モードと表示モードを切り替えます。 E – 完全なシーンを IV ファイルに保存します。 IV ファイルは、他のソフトウェア (IVTuneViewer など) にインポートできます。 X- X 軸に沿ってカメラ表示を設定します。 Shift キーを使用して、カメラを軸に沿って反対方向に向けます。 Y- Y 軸に沿ってカメラ表示を設定します。 Shift キーを使用して、カメラを軸に沿って反対方向に向けます。 Z- Z 軸に沿ってカメラ表示を設定します。 Shift キーを使用して、カメラを軸に沿って反対方向に向けます。 |
シーケンス再生のショートカット
<取込み> = 最初のフレームを選択
<End> = 最後のフレームを選択
<Ctrl> + <Shift> + <A> または <Page Up> =シーケンスを 10フレーム数逆方向に再生
<Ctrl> + <Shift> + <S> =シーケンスを 1 フレーム逆方向に再生
<Ctrl> + <Shift> + <D> または <Escape> =シーケンスの再生を停止
<Ctrl> + <Shift> + <F> =シーケンスを 1 フレーム順方向に再生
<Ctrl> + <Shift> + <G> または <Page 下へ > =シーケンスを 10フレーム数順方向に再生
<Ctrl> + <Shift> + <W> =シーケンス全体を逆方向再生
<Ctrl> + <Shift> + <E> =シーケンス全体を順方向に再生
ズームのショートカット
<Ctrl> + <+> = 1 段階拡大
<Ctrl> + <-> = 1 段階ズームアウト
<Ctrl> + <0> = ズーム 100%
<Ctrl> + <1> = ベスト フィットに倍率
<Ctrl> + <2> =倍率幅
<Ctrl> + <3> =倍率の高さ
その他のコントロール
Image-Proあなたには明らかではないかもしれないいくつかの追加のコントロールが含まれています。たとえば、場合によっては、 <Shift>、< Ctrl>、または <Alt>キーを使用して、さまざまなツールの動作を変更できます。楕円 ROI または注釈形状を選択するときに <Shift> キーを押すと、Image-Pro楕円を円に変換します。矩形を正方形に変換中場合も同様です。
既存の線を編集している場合は、線を選択して<Shift>キーを押すと、線の傾きを 15 度上げることができます。で使用可能新機能もあります。 Image-Pro線を元のままの線の勾配に拘束して、どちらの端からでも線を延長できるようにします。カーソルが変化して、線を延長しているか、15 度の複数にスナップしているかが明確になります。
コマンド線コントロール
Image-Proは、次のコマンド線パラメータをサポートしています。
Image-Pro .exe [/l lcid] [ファイル名1 … ファイル名n]
/l lcidでは、英語の場合は「en」、日本語の場合は「ja」、簡体字中国語の場合は「zh-Hans」など、ロケール ID を使用して製品で使用される言語を指定できます。
filename1…filenameNは、起動時に読み込まれる画像ファイルです。
プロジェクトパス?式は、起動時にマクロを呼び出すために使用されます。たとえば、「Image-Pro 」 「C:\Projects\Project1.ipp?Project1.StartupMacro を呼び出す」.
/uは、更新の可能性を確認してから、アプリケーションを閉じます。
/log ログ ファイルは、起動時の問題のトラブルシューティングに使用されるログ ファイルを作成するために使用されます。
パラメータ[filename1 … filenamen]
これらのコマンド線オプションに加えて、起動中にキー<Shift>+<-Ctrl>+<-Z>を押すと、ユーザ設定とレイアウトがリセットされます。
キーチップ
キーチップを使用すると、Image-Proキーボードのみを使用して GUI を開き、リボン棒グラフを開き、ツールをアクティブにします。アプリケーションの GUI 要素をマウスでクリックするのではなく、キーボードでキーチップを入力するだけです。
キーチップを使用するには:
<Alt>+<F10> と入力します。
最レイヤのキーチップが表示されます。 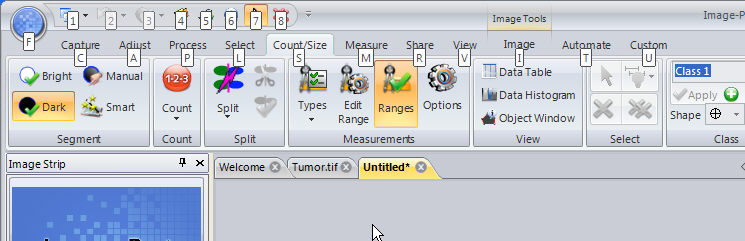
<Alt> と移動先のタブの文字を入力します。
たとえば、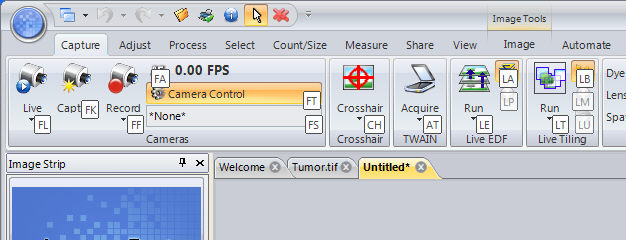
実行またはナビゲートするツールの文字を入力します。
ツールが実行されます。
その後、別のタブに移動する場合は、<Esc> と入力してリボン棒グラフのキーヒントを表示します。