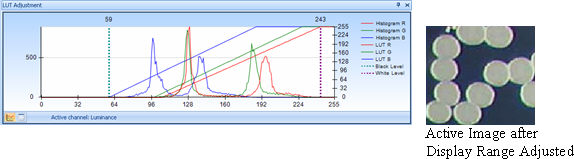Best Fit
The Best Fit options menu is accessed through the Display group of the Adjust ribbon. The options in this menu allow you to control how Image-Pro automatically sets the black level and white level in the image when the Best Fit tool is clicked. The options are described below.
Best Fit Low: High: This option allows you to tell Image-Pro to 'clip' a specified percentage of high and low intensity values when automatically setting the black and white level markers. For example, suppose you set the Low value to "3" and the High value to "5." When you click on the Best Fit button, Image-Pro will set the black and white levels such that the lowest 3% of intensity values and highest 5% of intensity values are permitted to be outside of the range. In examples 1, 2, and 3 below, notice that the level markers clip a portion of the low and high ends of the histogram.
Note: The Best Fit Low and High values are applied to the image according to the selected channel option. See "Channel Options" below for more information.
True Range: Sets
the high and low markers according to the highest and lowest pixel intensity
values in the image. This
option sets the black and white levels such that no image data is lost.
Channel Options
The channel options are available if you are working with a color image. (NOTE: if you are working with a grayscale image, these options will be grayed out.) The option you select here tells Image-Pro what to use as the upper and lower limits of the range for the sake of setting the black level and the white level.
- Average by All Channels: Select this option to have Image-Pro determine the upper and lower limits of the image by averaging the upper and lower values of all three channels (red, green, and blue). For example, if the upper limit of green is 200, the upper limit of red is 210, and the upper limit of blue is 190, then the upper limit for the sake of setting the white level would be the average of 200, 210, and 190. See examples 1 and 4 below.
- All Channels Separately: Select this option to have Image-Pro do a best fit determination for each channel individually. With this option, best fit levels will be set separately for the red, green, and blue channels. See examples 2 and 6 below.
- By Luminance Channel: Select this option to have Image-Pro use the luminance channel of the image to determine the upper and lower limits. Luminance is a single intensity value that is calculated from the R, G, and B intensity values and that describes their brightness.
Examples
The following histogram shows the R, G, and B data for the image to the right. This shows the image before any best fit options have been applied. Reference examples 1 through 6 to see how the image is enhanced in different ways by changing the best fit and channel options.
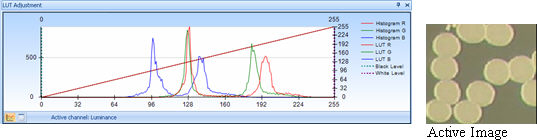
Example 1. Best Fit Lo: 3% Hi: 3%; Average by All Channels.
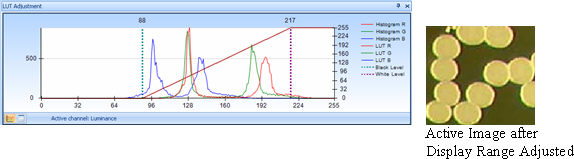
Example 2. Best Fit Lo: 3% Hi: 3%; All Channels Separately.
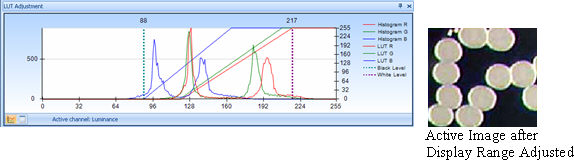
Example 3. Best Fit Lo: 3% Hi: 3%; By Luminance Channel.
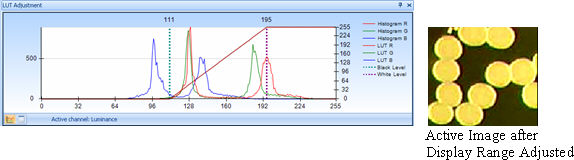
Example 4. True Range; Average by All Channels.
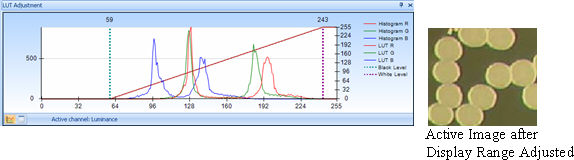
Example 5. True Range; By Luminance Channel.
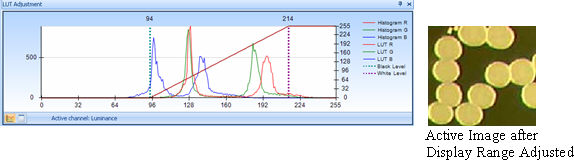
Example 6. True Range; All Channels Separately.